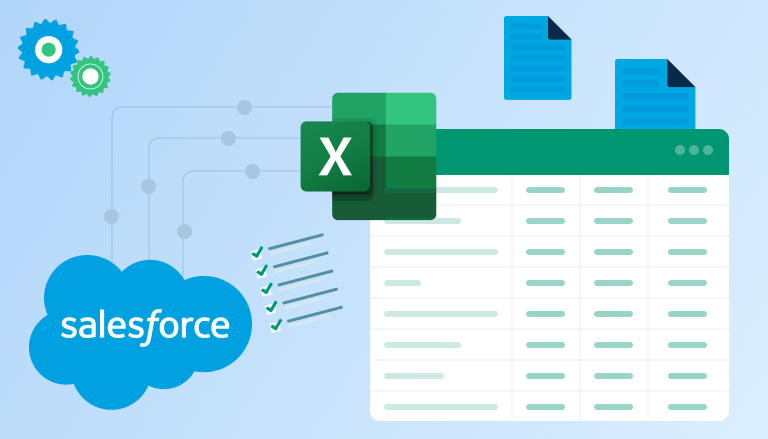
Introduction to Salesforce and Excel Integration
We all know about Microsoft Excel; it’s been a go-to tool for datasheets for decades. Companies depend on Excel for managing data, performing analysis, and creating reports. Its flexibility and user-friendly interface make it essential for many organizations.
Integrating Excel with Salesforce can bring significant advantages, merging the strengths of both platforms. Salesforce, a top customer relationship management platform, excels at managing customer data, tracking sales activities, and generating detailed Forecast Report Salesforce. Yet, manually transferring data from Excel to Salesforce can be challenging. This is where Excel-Salesforce integration makes a difference, simplifying the processes of importing, exporting, filtering, and clearing data.
So, how do you perform mass import and export between Salesforce and Excel? Exporting data using Salesforce data loaders is the most common and straightforward method. These tools allow you to export data from Salesforce into Excel as CSV files. You can then make changes in Excel and import the updated CSV files back into Salesforce. However, each time you need to manage different options and CSV files for export and import, it can be a struggle. What if you need to add some automation, like scheduling imports or exports? While it’s possible to achieve this, it often requires many steps and workarounds.
Recently, I discovered XL-Connector 365, a standout tool for integrating Excel with Salesforce, one of the data quality analysis dashboards Salesforce. It seamlessly connects these two platforms, offering features like data exporting, data importing, data filtering, automation, and more. With XL-Connector 365, you can perform bulk data imports and exports directly from Excel, automate data refreshes, and filter your data. This integration tool supports multiple platforms, including Excel for Windows, Mac, and Excel Online, ensuring flexibility and ease of use.
Key benefits of integrating Excel with Salesforce using XL-Connector 365 include:
- Mass Data Import: Easily import large datasets, such as contacts, leads, and opportunities, into Salesforce.
- Bulk Data Export: Export Salesforce data into Excel for detailed analysis and custom reporting.
- Automated Actions With Your Data: Schedule regular actions with your data, like import/export, refresh, etc.
Integrating these systems not only enhances data accuracy but also boosts overall efficiency. By leveraging tools like XL-Connector 365, businesses can achieve a more streamlined, automated, and productive workflow.
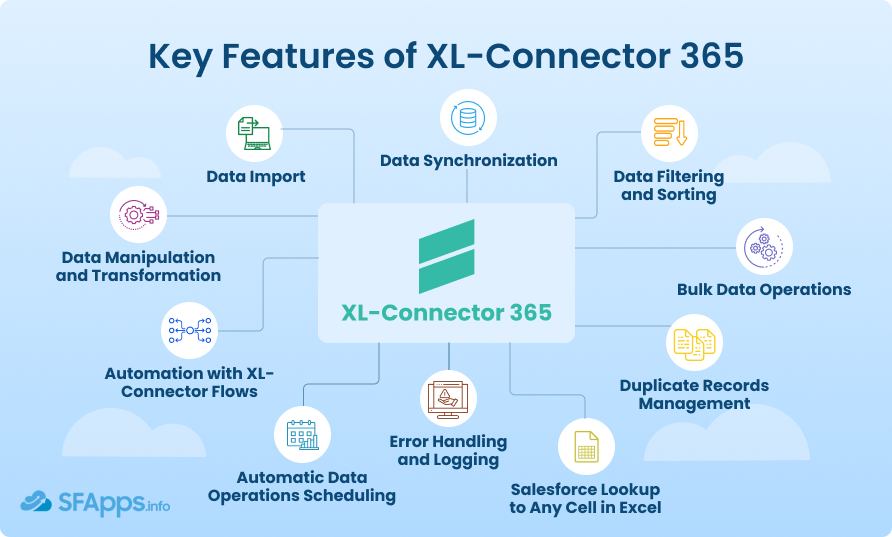
How to Handle Data Integration between Excel and Salesforce with XL-Connector 365
XL-Connector 365 is designed to make the Salesforce integration with Excel as seamless as possible, catering to various data management needs. Below are some of its key features and functionalities:
How to Do Mass Export and Import between Excel and Salesforce
One of the primary functions of XL-Connector 365 is data loading. This feature could be different, but it allows users to perform bulk imports and exports of data between Excel and Salesforce. You can choose between:
- Import reports
- Import data via SOQL query
- Search and Import data from Salesforce
Whether you need to import a large number of contacts, leads, or opportunities, XL-Connector 365 simplifies this process significantly.
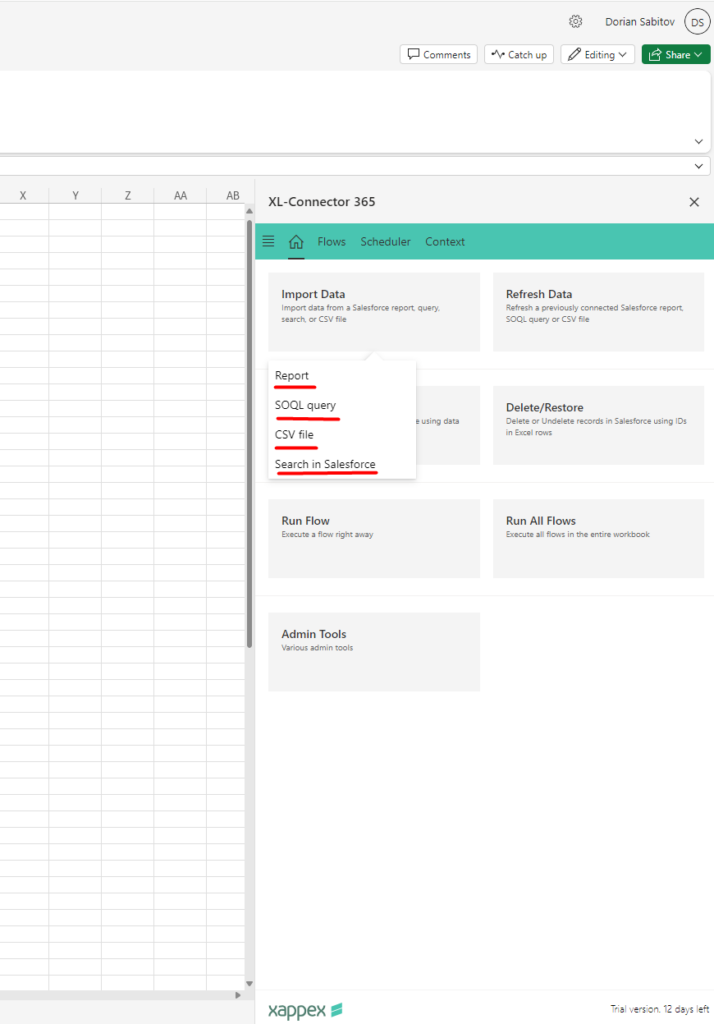
Bulk Imports: Users can import extensive datasets from Excel to Salesforce easily. This is particularly useful for onboarding new data or migrating data from other systems.
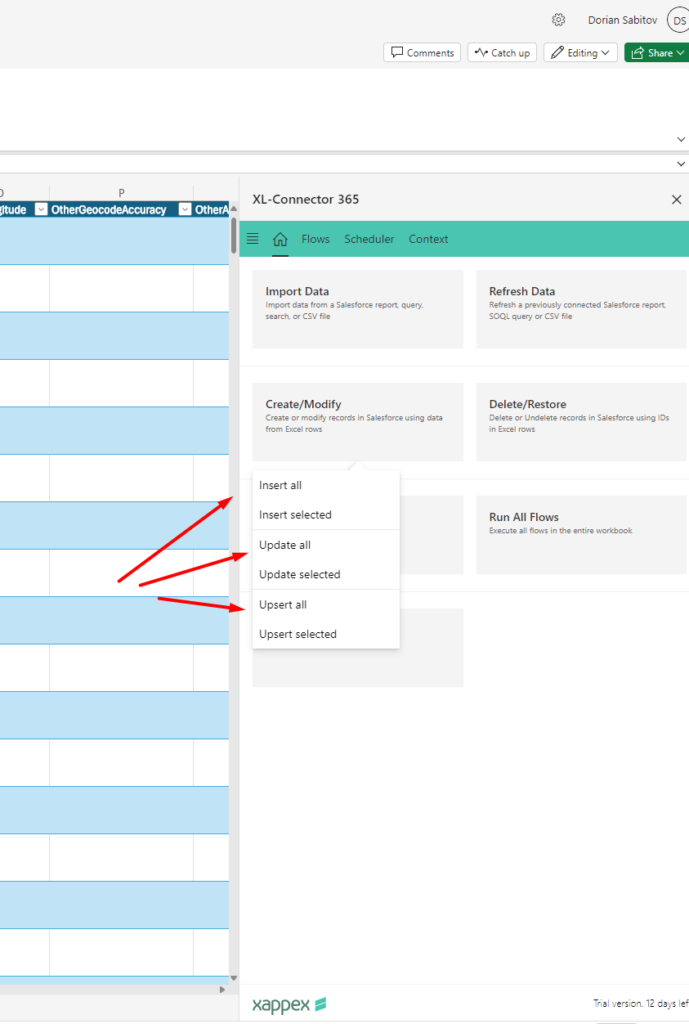
Bulk Exports: Similarly, users can export Salesforce data into Excel for detailed analysis or reporting purposes. This feature supports exporting data from Salesforce reports or through dynamic SOQL queries. Users can “customize” the way they would like the exported data to look in the spreadsheet: whether to create data tables or not, position the data in different parts of the spreadsheet, and create drop downs for the picklist fields.
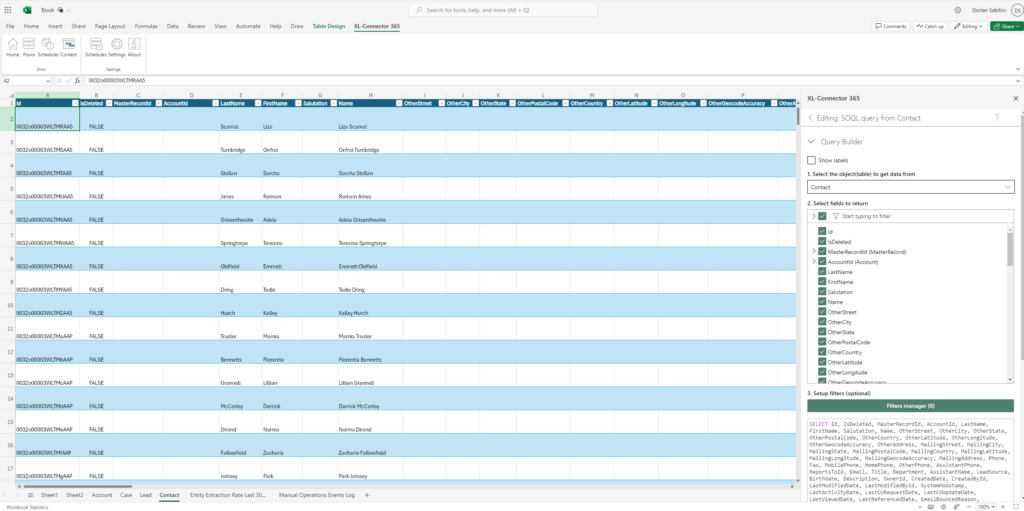
Insight:
With XL Connector 365, you can also pull data from multiple related objects. Also, you can not only export the data right now but save the configuration and automate it to be exported later on.
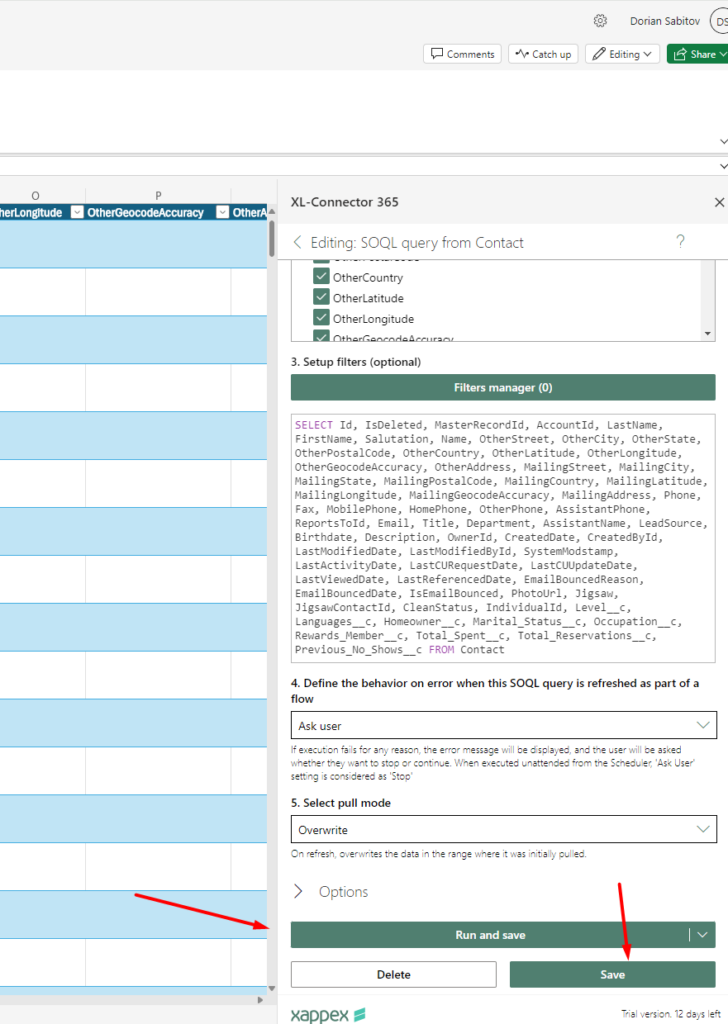
How to Automate Data Actions between Excel and Salesforce
Automation is a game-changer with XL-Connector 365, designed to make your life easier by cutting down on manual tasks. To schedule these operations the files must be saved in One Drive or Sharepoint.
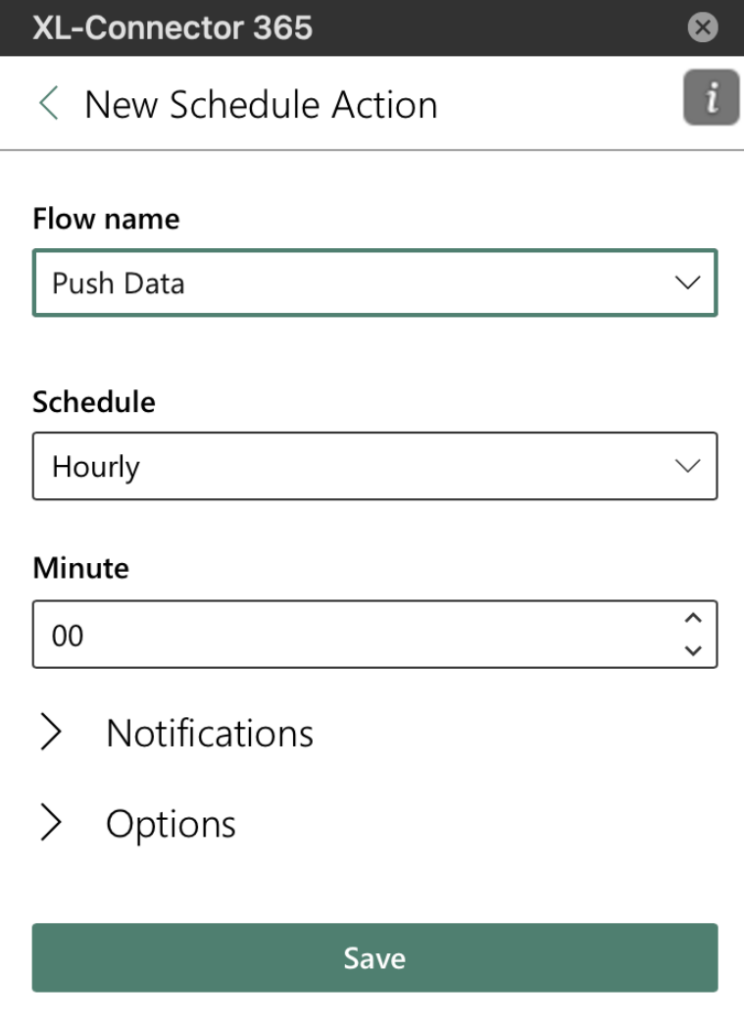
- Scheduled Data Refreshes: Set it and forget it. You can schedule data updates for your entire workbook or just specific tabs, so your Excel sheets always reflect the latest Salesforce data.
- Automated Data Push: Automatically send updates back to Salesforce on your chosen schedule, keeping everything in sync without lifting a finger.
- Custom Flows: Create and schedule custom workflows that handle multiple data operations in the order you need, simplifying complex tasks.
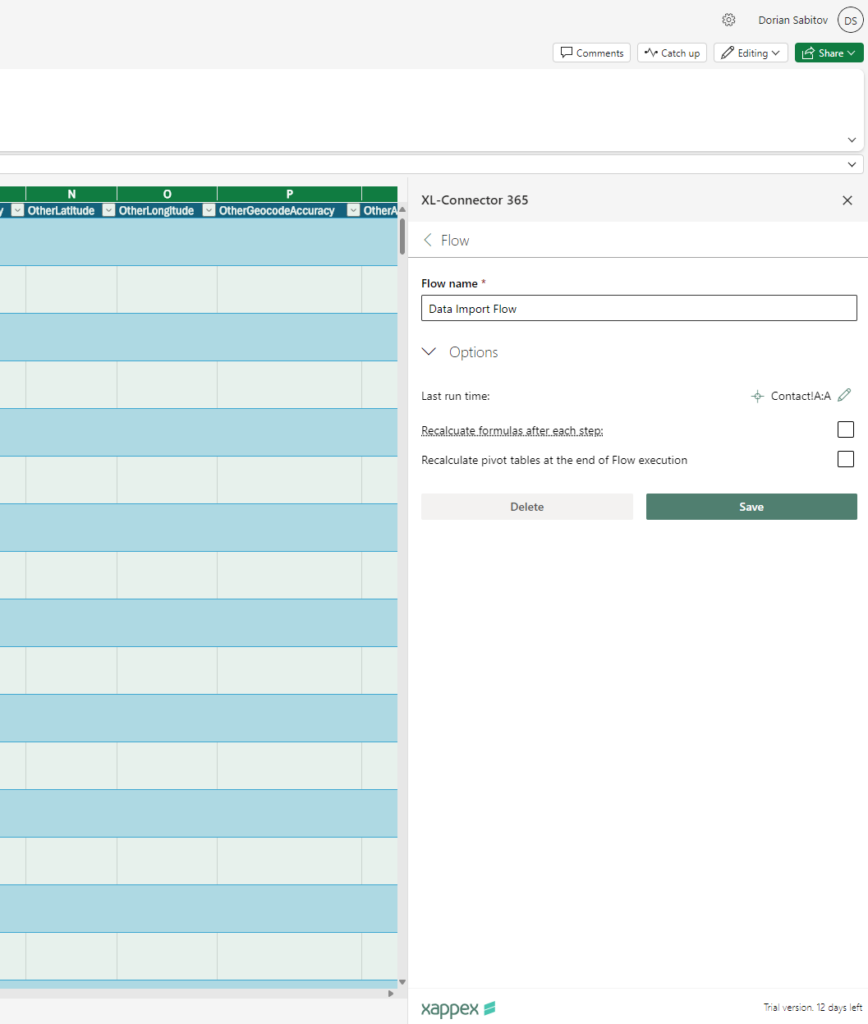
- Advanced Scheduling Options: Choose specific times for updates to match your business needs, ensuring data is always current when you need it. You can schedule your data for intervals up to 5 minutes.
- Error Handling and Notifications: You can choose to be immediately notified of any operation failure by email or Slack. A description of the error will be sent, helping you fix issues.
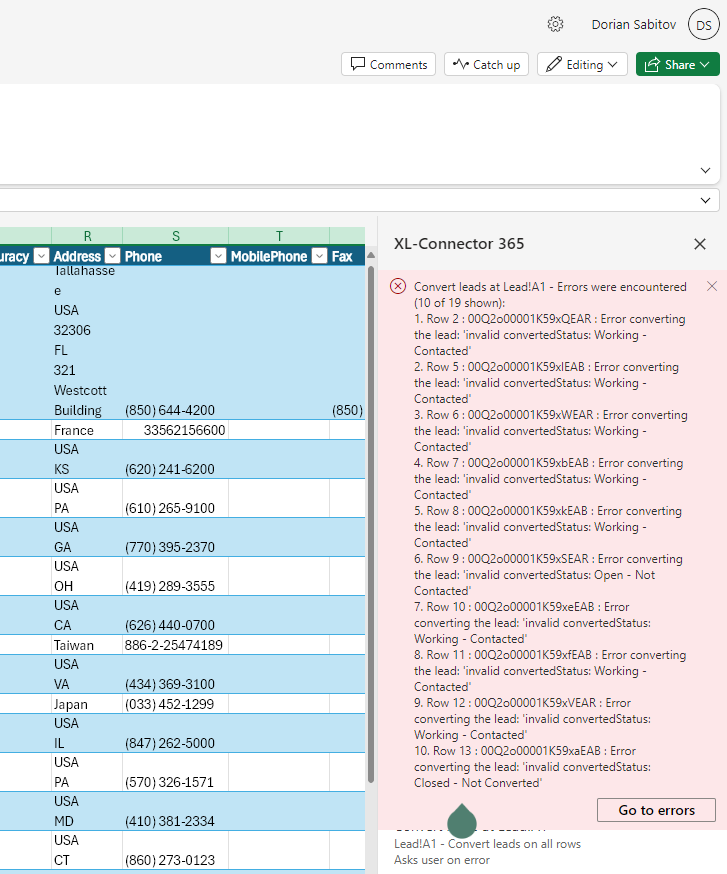
How to Enable Reporting with XL-Connector 365
XL-Connector 365 enhances reporting capabilities by leveraging Excel’s powerful tools.
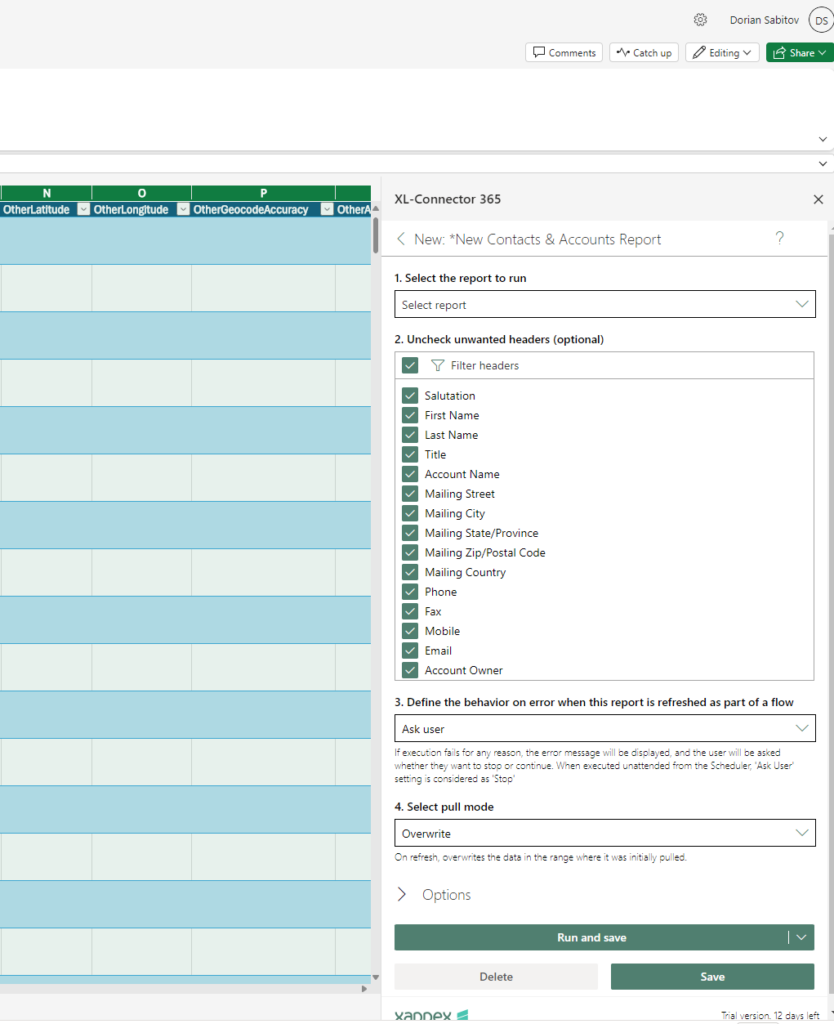
Consider these powerful features:
- You can easily Import reports from Salesforce and make necessary changes in Excel.
- You can refresh reports manually or automatically so that you always have the most up-to-date data.
- You can also connect multiple reports, create pivot tables, and add formulas to help you analyze your data.
How to Clean and Filter Data in Excel and Salesforce Connection
Maintaining clean and accurate data is crucial for effective CRM management. XL-Connector 365 offers several tools to help with data cleansing, which include:
- Mass Updates and Upserts: you can easily update all or selected rows and columns, if a specified value already exists in a table, and insert a new row or column if the specified value doesn’t already exist in the database.
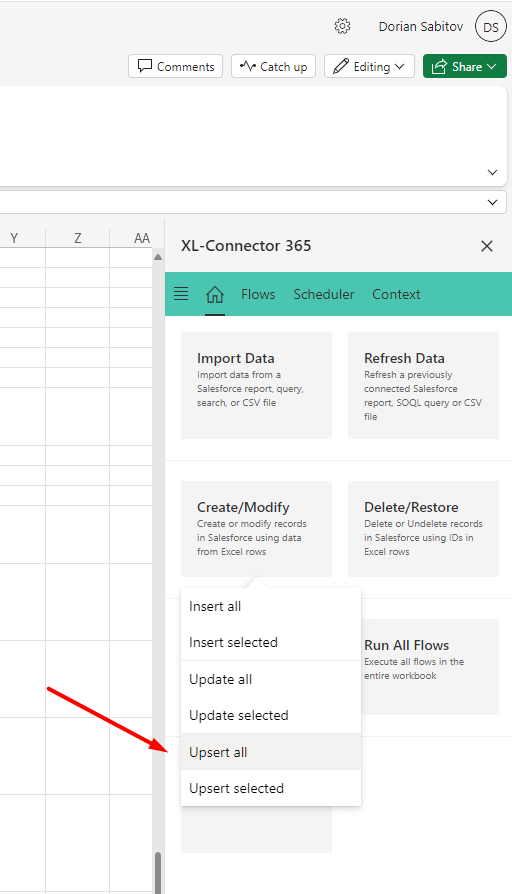
Mass Merge: in the “Admin Tools” options you will find very useful options for mass records merge. Just select the Master and Victim IDs and get the data merged in a matter of a few clicks.
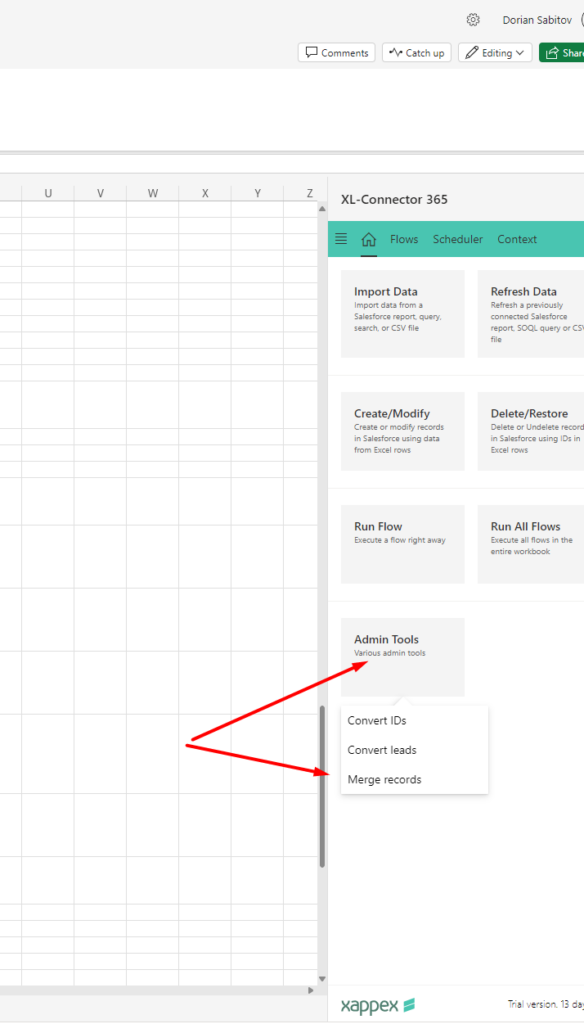
- Mass Delete and Restore: in addition to mass data deletion, Xappex offers a very valuable Restore option, which allows users to undelete records with respective IDs.
- Error Reporting: The tool provides instant error reporting, helping users quickly identify and correct issues in their data.
- Instantly Filter the Data You Want to Work With: Easily filter by selected range or by criteria, by Name for example. What’s more: you can use Excel’s native conditional formatting options to detect duplicates and work with them further: delete or merge those using the Xappex connector.
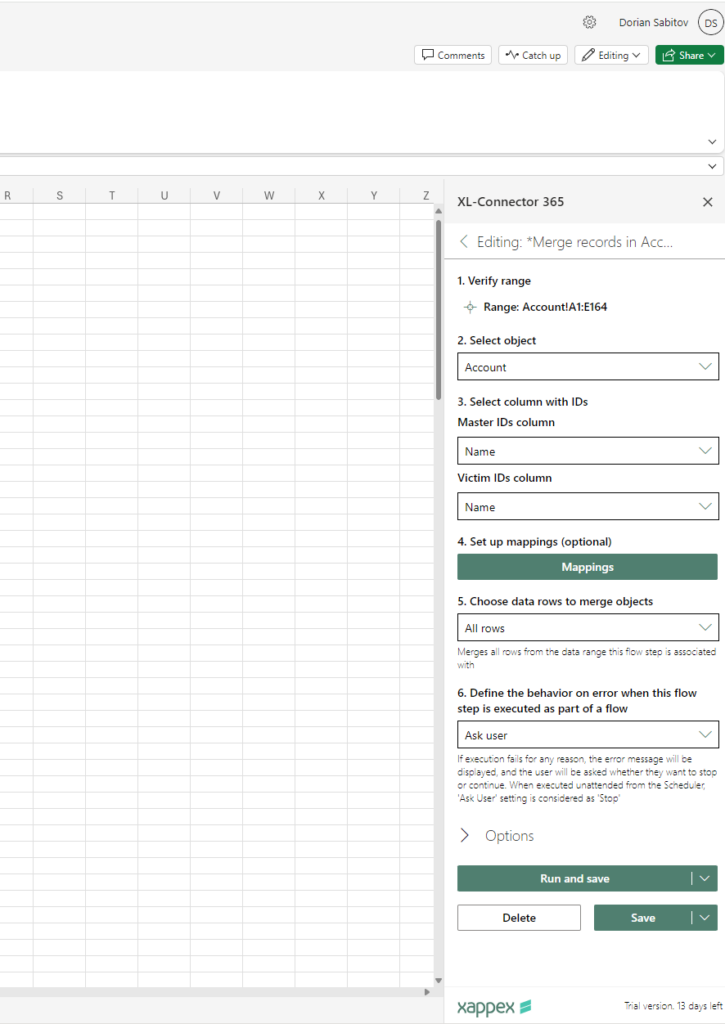
How to Convert Salesforce Leads in Excel with XL-Connector 365
A special “hidden gem” of XL-Connector 365 is the ability to convert Leads directly in the Excel interface. And you may not only convert the status of the leads but also change the lead’s owner.
To find these options users navigate through Admin Tools: you’ll find Convert IDs and Covert leads options there.
Important considerations to take into account before initiating mass leads update:
- It’s possible to convert leads in bulk only if at least 2 mandatory fields were pulled from Salesforce: Lead ID and Lead Status.
- You are required to select the checkbox “Converted” in the Lead Status in Salesforce itself for the statuses, which you’d like to convert.
If these 2 considerations are met, mass lead conversion is pretty straightforward: you select the range with leads to be converted and click on the “Convert leads” option.
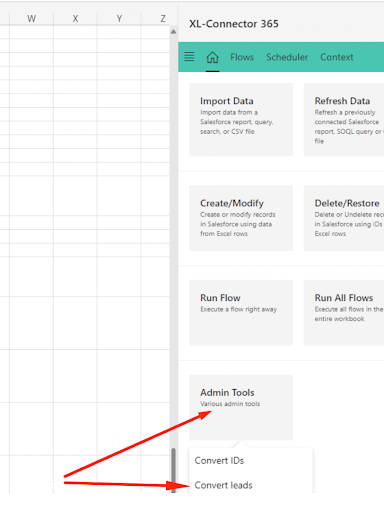
In the appearing dialog window, you’ll be asked to verify the range, select columns with IDs, and set-up mappings (optional).
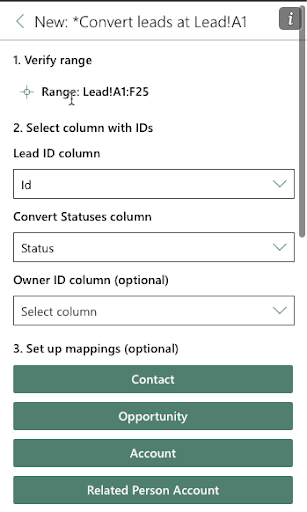
What’s more, there are advanced conversion configuration options, which are set to False by default, and those include:
- Bypass account deduplication check
- Bypass contact deduplication check
- Overwrite lead source. To enable this option the client application must specify a ContactID for the target contact.
- Send a notification email to the new contact owner
- Not to create an Opportunity by default
How to Enable Team Collaboration with XL-Connector 365
XL-Connector 365 facilitates better collaboration among team members.
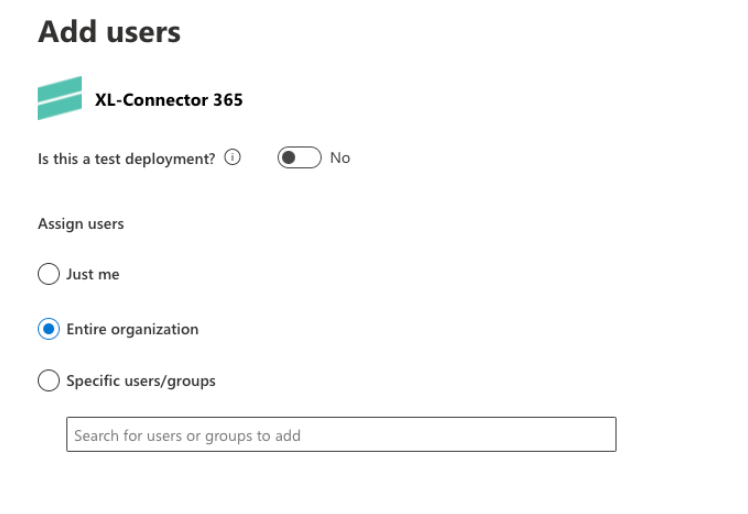
- Real-Time Collaboration: Multiple users can work on the same Excel workbook, making it easier to collaborate on data analysis and reporting tasks.
- Access Control: The tool allows different levels of access to Salesforce data within Excel, ensuring that team members can only view or edit data relevant to their roles.
- Data Security: XL-Connector 365’s access to data is controlled by the roles and profiles of users in Salesforce, so there are no security concerns in terms of data accessibility.
What Platforms XL-Connector 365 Supports
XL-Connector 365 is versatile and works across various platforms.
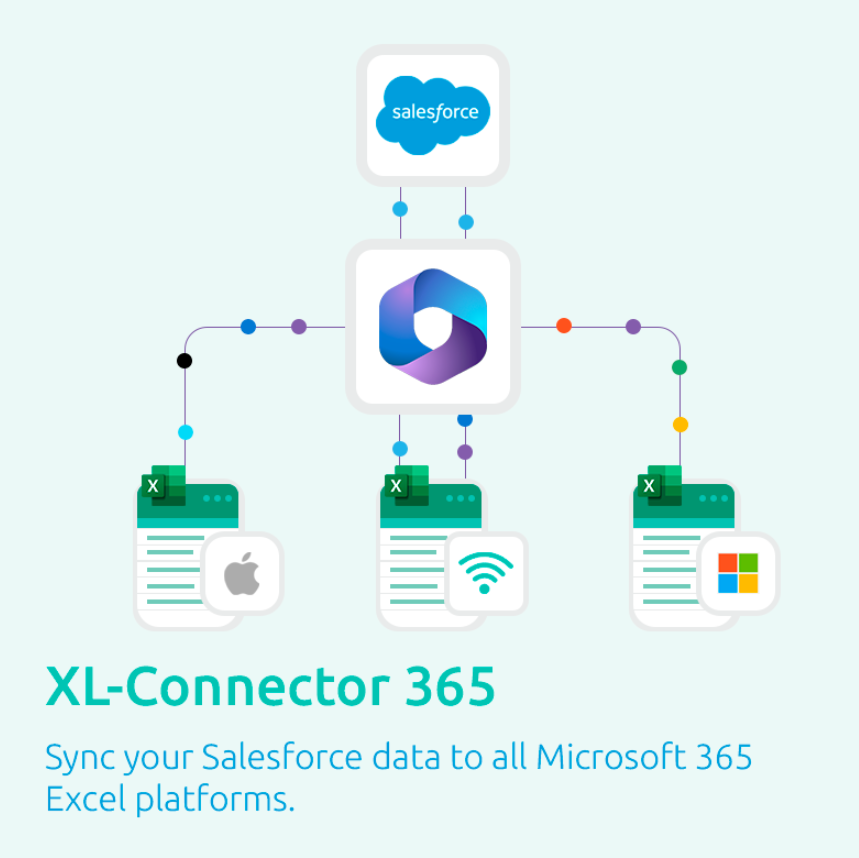
- Excel for Windows, Mac, and Online: Users can utilize the tool on different Excel platforms, providing flexibility and convenience regardless of the operating system.
- Multiple Salesforce Orgs: The tool supports connecting to multiple Salesforce orgs, making it easy to manage data across different instances.
Insight:
How about integration with Slack, is it possible? Sure, XL-Connector 365 can automatically send notifications to your chosen Slack channel about the success or failure of scheduled tasks. Under the Scheduler tab in XL-Connector 365, you can find an “Add to Slack” button that allows you to connect to your Slack organization.
By leveraging these features, businesses can significantly enhance their data management processes, improve accuracy, and save time. XL-Connector 365 stands out as a robust solution for integrating Excel with Salesforce, offering a wide range of functionalities to meet diverse business needs.
Wrapping up: One Tool for Excel and Salesforce Mass Import, Export and Scheduled Reports
Bringing Excel and Salesforce together with XL-Connector 365 can make a big difference in how we handle and understand our data. This tool makes importing, exporting, and scheduling reports much easier and more reliable, making us free from daily manual tasks.
With XL-Connector 365, we get the best of both worlds: Excel’s powerful data analysis features and Salesforce’s robust customer relationship management. Whether you’re dealing with large datasets, automating reports, or ensuring data accuracy, this tool simplifies the process and boosts productivity.
Salesforce and Excel integration through XL-Connector 365 offers incredible flexibility, supporting various platforms and advanced features like automation, data cleansing, and team collaboration. It’s a versatile tool that benefits sales teams, marketing departments, financial analysts, non-profits, IT admins, educational institutions, and healthcare providers alike.
If you’ve ever wondered how to mass import contacts into Salesforce, XL-Connector 365 makes it a breeze. You can easily import contacts to Salesforce from Excel, avoiding manual entry. This integration tool handles how to import contacts into Salesforce from Excel and other data types, ensuring your CRM is always current.
For those needing to perform a mass import to Salesforce, including mass import leads or mass import opportunities, XL-Connector 365 is designed to handle these tasks seamlessly. It supports importing Excel to Salesforce, making data transfer straightforward. Whether you’re learning how to import data into Salesforce from Excel or figuring out how to import data from Excel to Salesforce, this tool simplifies the process.
Scheduling and automating tasks is another key benefit. The data export scheduled job Salesforce feature automates exporting data to Excel, saving time and reducing manual effort.
XL-Connector 365 also supports more specific tasks, like how to import date fields to Salesforce from Excel sheets, ensuring even date fields are imported correctly.
In short, Excel to Salesforce integration with XL-Connector 365 offers significant advantages. It simplifies importing data from Excel to Salesforce, automates routine tasks, and boosts overall efficiency. Setting up XL-Connector 365 is easy, and once it’s up and running, it quickly becomes an essential part of your workflow, allowing you to focus on making smart, data-driven decisions.

Dorian is a 6X Certified Salesforce Developer and Administrator with a start in the IT world as a CRM Admin in 2020. Since diving into Salesforce in 2021 via Trailhead and Focus on Force, he has achieved a Ranger Rank, earned several Superbadges, and bagged certifications including the Salesforce Certified Administrator, Platform App Builder, Associate and Platform Developer I by 2023. In 2024 he also became Salesforce Certified AI Associate and earned Certified AI Specialist Certification in 2025. Dorian is very keen on continuous learning, always looks for fresh ways to improve his knowledge. He enjoys running, boxing, kickboxing and reading diverse kinds of books in his free time.
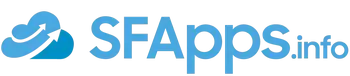
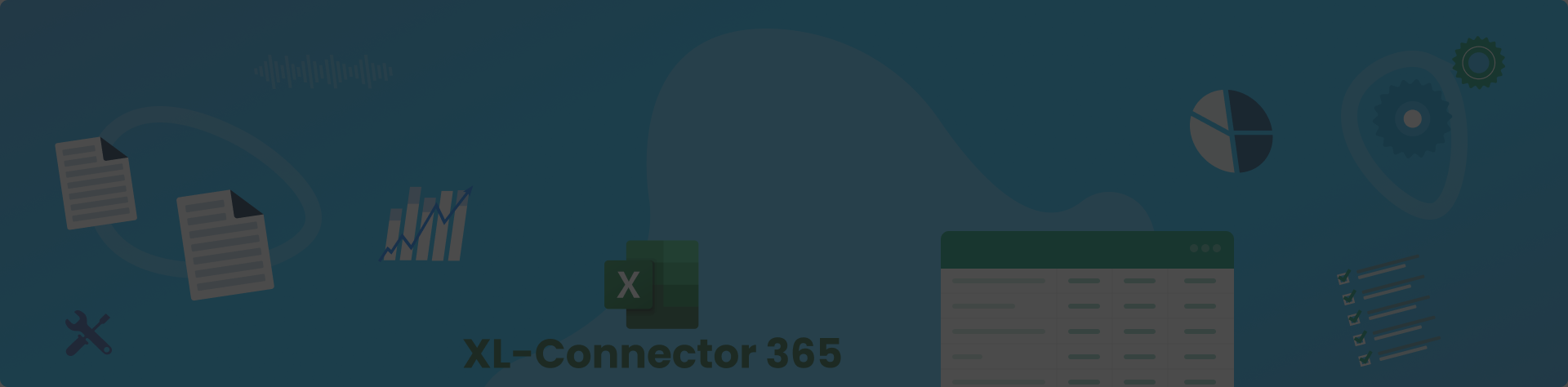
 Previous Post
Previous Post Next Post
Next Post
One Response to “Excel Salesforce Integration: Mass Import, Export, and Scheduled Reports”